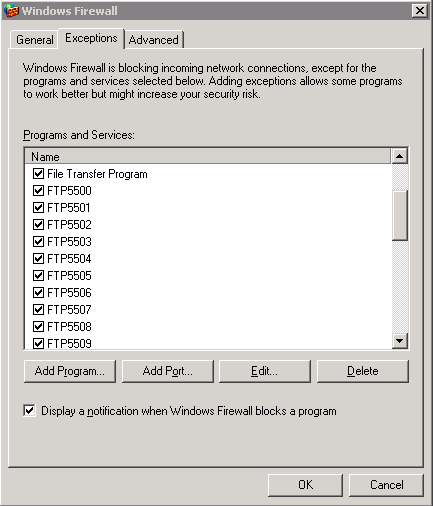A protocol is a way for two devices to successfully talk with each other. Think of a protocol as a language with a strict set of rules. When one device sends a message to another device, it expects a certain type of response back. This structured, back-and-forth conversation takes place until one device sends a message that says the conversation is over.
Likewise, when you connect a GPS receiver to a computer, a certain protocol is used to transfer data back and forth between the two devices. You need to ensure that the same protocol has been selected for both devices. If two different protocols are used, it’s like the GPS receiver speaking Russian to a computer that understands only Chinese.
The protocols typically used with GPS receivers are
- NMEA: The National Marine Electronics Association came up with the NMEA 0183 standard, which is a protocol for transferring data between marine-related electronics such as GPS receivers, autopilots, and chart plotters. Virtually all GPS receivers support the NMEA 0183 standard, which uses widely documented text messages. Typical NMEA data includes latitude, longitude, time, and satellite status. NMEA comes in several different versions, including 1.5, 2.1, and 2.3. Make sure that this version number matches both the GPS receiver and the computer program that you’re using.
- Proprietary: Some GPS manufacturers have their own proprietary protocols for communicating with a GPS receiver. These protocols send additional data that isn’t included in the NMEA standard: for example, altitude, speed, and position error.

 Consumer GPS receivers first started appearing in the mid-1990s. At that time, personal computers exclusively used serial ports to interface with other devices, making it easy for hardware manufacturers to design their products to communicate through a serial port. GPS was initially popular with sailors because they could connect a GPS receiver to an autopilot or chart plotter and navigate a vessel based on GPS data. With the right cable, you can also connect your GPS receiver to a computer and download and upload data.
Consumer GPS receivers first started appearing in the mid-1990s. At that time, personal computers exclusively used serial ports to interface with other devices, making it easy for hardware manufacturers to design their products to communicate through a serial port. GPS was initially popular with sailors because they could connect a GPS receiver to an autopilot or chart plotter and navigate a vessel based on GPS data. With the right cable, you can also connect your GPS receiver to a computer and download and upload data.