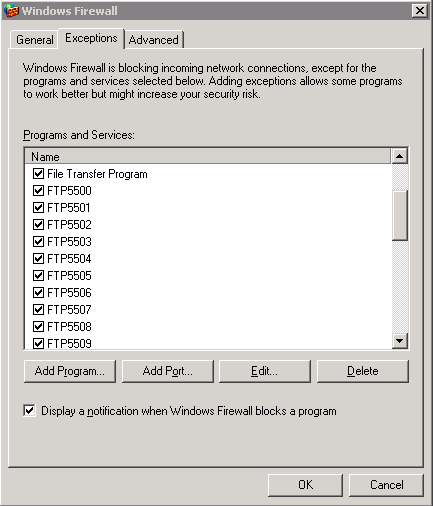Mouse around a little inside a Street Atlas USA map. Notice that as you move the cursor around, information appears on the lower edge of the map. Anytime you move the cursor over a map feature, whether it’s a road, river, or even some open space, a line of text appears at the bottom of the map with a brief description of the feature.
The numbers in parentheses that appear before a street name description show the range of street addresses in the general vicinity of the cursor. This is handy for getting a quick idea of addresses on a particular street. You’re probably going to want to see more map than what appears on the screen, and Street Atlas USA has several ways to move the map, including
- Centering: Click a location to center the map over the cursor.
- Dragging: Whenever you move the cursor to the edge of the map, it turns into a hand icon. Hold the left mouse button down and drag the map to scroll.
- Arrow keys: You can use Alt+ the keyboard arrow keys to move the map in the direction of the arrow key you pressed.
- Compass Rose: In the Control Panel, beneath the zoom tools, is the Compass Rose. This is a series of nine buttons with yellow arrows. Click a button to scroll the map in the direction of the arrow. If you click the middle button in the Compass Rose, the previously viewed map is displayed. You can view up to the last 256 previously displayed maps by clicking this button.





 In the pre-PC days, taking a trip across town, a state, or the country to visit someplace you’d never been before often involved planning worthy of a major expedition. You’d have to carefully check maps, trying to figure out the shortest and fastest routes, guessing when and where you’d need to stop for gas, scribbling down notes, and highlighting roads on paper maps. That’s all changed with inexpensive and easy-to-use street navigation software. Just run a program on your PC and enter the address of your starting point and the final destination. Then, a few mouse clicks later, you’ve got both a map and exact turn-by-turn directions for how to get from Point A to Point B. And as an added bonus, if you have a laptop and GPS receiver, you can take this software on the road with you, track your location in real-time, and get helpful hints in reaching your destination. (Most street navigation programs also have versions that run on PDAs for ultimate portability.) Several street navigation software packages are on the market that can keep you from getting lost. They all generally work the same, with the primary differences in the user interface and support of advanced features. If you’ve never used a street navigation program before, this chapter gets you moving in the right direction. I focus on DeLorme’s Street Atlas USA, showing you its basic features and how to use them.
In the pre-PC days, taking a trip across town, a state, or the country to visit someplace you’d never been before often involved planning worthy of a major expedition. You’d have to carefully check maps, trying to figure out the shortest and fastest routes, guessing when and where you’d need to stop for gas, scribbling down notes, and highlighting roads on paper maps. That’s all changed with inexpensive and easy-to-use street navigation software. Just run a program on your PC and enter the address of your starting point and the final destination. Then, a few mouse clicks later, you’ve got both a map and exact turn-by-turn directions for how to get from Point A to Point B. And as an added bonus, if you have a laptop and GPS receiver, you can take this software on the road with you, track your location in real-time, and get helpful hints in reaching your destination. (Most street navigation programs also have versions that run on PDAs for ultimate portability.) Several street navigation software packages are on the market that can keep you from getting lost. They all generally work the same, with the primary differences in the user interface and support of advanced features. If you’ve never used a street navigation program before, this chapter gets you moving in the right direction. I focus on DeLorme’s Street Atlas USA, showing you its basic features and how to use them.



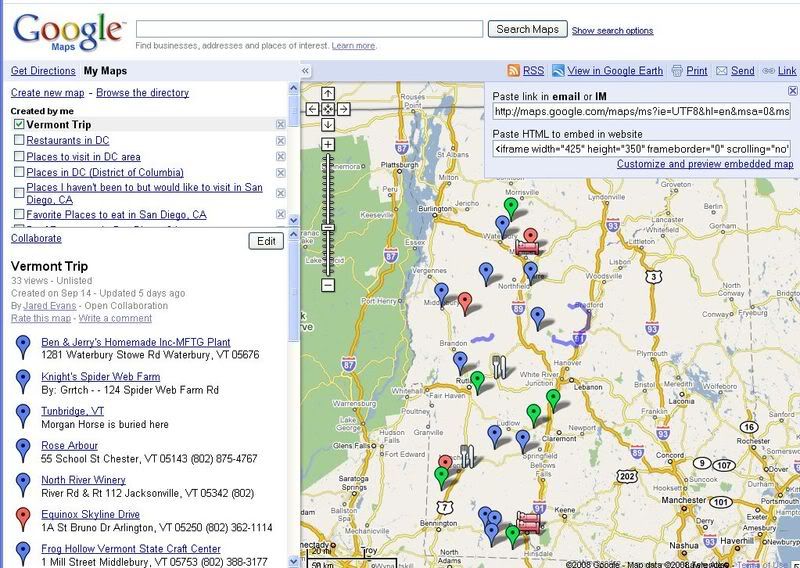


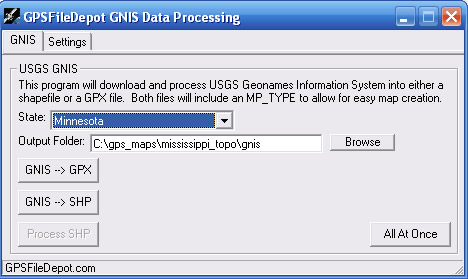 After you pick a feature, click its Feature Name link to display more information. A new page displays additional information including:
After you pick a feature, click its Feature Name link to display more information. A new page displays additional information including: Follow these steps to perform a basic search for a feature:
Follow these steps to perform a basic search for a feature:










 GPS receivers that support maps come with a basemap of the region the GPS receiver was sold in (such as North America or Europe) that shows city locations, highways, major roads, bodies of water, and other features. Precisely what the basemaps display varies by manufacturer and model. Although base- maps do provide general information, some GPS receiver users want more detailed maps that show city streets, topographic features, marine navigation aids, or places outside the United States.
GPS receivers that support maps come with a basemap of the region the GPS receiver was sold in (such as North America or Europe) that shows city locations, highways, major roads, bodies of water, and other features. Precisely what the basemaps display varies by manufacturer and model. Although base- maps do provide general information, some GPS receiver users want more detailed maps that show city streets, topographic features, marine navigation aids, or places outside the United States.






 Consumer GPS receivers first started appearing in the mid-1990s. At that time, personal computers exclusively used serial ports to interface with other devices, making it easy for hardware manufacturers to design their products to communicate through a serial port. GPS was initially popular with sailors because they could connect a GPS receiver to an autopilot or chart plotter and navigate a vessel based on GPS data. With the right cable, you can also connect your GPS receiver to a computer and download and upload data.
Consumer GPS receivers first started appearing in the mid-1990s. At that time, personal computers exclusively used serial ports to interface with other devices, making it easy for hardware manufacturers to design their products to communicate through a serial port. GPS was initially popular with sailors because they could connect a GPS receiver to an autopilot or chart plotter and navigate a vessel based on GPS data. With the right cable, you can also connect your GPS receiver to a computer and download and upload data.